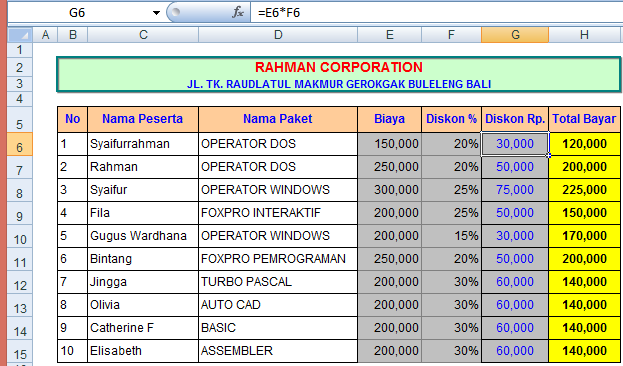FUNGSI TOMBOL PADA KEYBOARD KOMPUTER LENGKAP
Komputer maupun leptop adalah benda yang sudah sangat akrab bagi banyak orang di Indonesia, bahkan di seluruh dunia. Benda ini menjadi alat yang sangat berguna untuk mempermudah pekerjaan -pekerjaan kantor, sekolah, administrasi, seni dan berbagai jenis pekerjaan lain.
Namun, meski sudah menjadi barang yang akrab, tapi masih banyak orang yang belum paham mengenai fungsi tombol keyboard komputer, terutama fungsi tombol cepat pada keyboard komputer atau leptop tersebut.
Kebanyakan, masih memanfaatkan tombol navigasi menggunakan cursor, yang tentunya akan menguras waktu lebih lama ketika hendak mencari dan menjalankan programnya. Padahal, bila kita tahu dan hapal aneka fungsi tombol keyboard pada leptop tersebut, kita bisa lebih mudah dalam mengerjakan aneka tugas dengan komputer atau leptop.
Nah, bagi yang belum tahu apa saja fungsi tombol keyboard leptop, berikut ini ada daftar lengkapnya, sekitar 130 daftar tombol. Disimak dan dihapalkan ya.
Simak juga: 40+ Pengertian Leadership Menurut Para Ahli
- Alt = untuk menampilkan alternatif tombol yang tidak dikombinasikan dengan tombol yang lainnya.
- ALT + A = untuk menampilkan action menu.
- ALT + DELETE = untuk menampilkan windows menu.
- ALT + ENTER = untuk menampilkan kotak dialog properties item yang dipilih.
- ALT + ESC = untuk menggantikan tampilan kotak program secara beruturan melalui item yang telah dibuka.
- ALT + F = untuk menampilkan file menu pada program yang sedang dibuka.
- ALT + F4 = untuk menutup item aktif atau untuk keluar dari program aktif.
- ALT + HOME = untuk menampilkan menu kotak dialog start.
- ALT + huruf yang digarisbawahi dalam nama menu = untuk melakukan perintah sesuai dengan atau pilih opsi yang sesuai.
- ALT + INSERT = untuk mengganti tampilan program yang terakhir digunakan.
- ALT + O = untuk menampilkan menu favorites.
- ALT + PAGE DOWN = untuk beralih program dari kanan menuju ke kiri.
- ALT + PAGE UP = untuk beralih program dari kiri menuju ke kanan.
- ALT + PRINT SCRN + PINTER AKTIF = untuk mencetak Windows Aktif.
- ALT + SPACEBAR = untuk menampilkan menu shortcut atau sistem untuk jendela yang aktif.
- ALT + TAB = untuk beralih dari program atau item yang sedang terbuka.
- ALT + tanda Minus [ – ] = untuk menampilkan menu jendela jendela konsol yang sedang aktif.
- ALT + V = untuk menampilkan menu view.
- ARROW/ Tombol Panah (apa saja) = untuk memilih sebuah tombol ketika pilihan yang aktif adalah group tombol pilihan.
- BACKSPACE = untuk melihat folder satu level ke atas di My Computer atau Windows Explorer atau jika folder dipilih dalam “Simpan Sebagai” atau “Buka” kotak dialog, atau menghapus 1 karakter di sebelah kiri kursor pada text aktif.
- CTRL + 1 = untuk single spacing.
- CTRL + 2 = untuk double spacing.
- CTRL + 5 = untuk 1,5 lines spacing.
- CTRL + A = untuk memilih semua.
- CTRL + ALT + BREAK = untuk beralih dari tampilan komputer antara jendela dan layar penuh.
- CTRL + ALT + Minus sign [ – ] = untuk membuat snapshot dari jendela aktif pada clipboard server terminal dan untuk menyediakan fungsi yang sama dengan menekan PRINT SCREEN pada komputer lokal.
- CTRL + ALT + Plus sign = (+) = untuk membuat snapshot dari seluruh area jendela klien pada clipboard server terminal serta menyediakan fungsi yang sama dengan cara menekan ALT + PRINT SCREEN pada komputer lokal.
- CTRL + B = untuk membuka kotak dialog mengatur Favorit/ Bold.
- CTRL + C = untuk perintah copy.
- CTRL + D = untuk membuka kotak dialog font.
- CTRL + DOWN ARROW = untuk memindahkan titik penyisipan atau kursor ke awal paragraf berikutnya.
- CTRL + E = untuk perintah open the select bar/ center alignment.
- CTRL + END = untuk perintah memindahkan ke karakter terakhir atau untuk menampilkan menu START.
- CTRL + F = untuk menampilkan kotak dialog “find”/ “search” guna mencari suatu data/ kata.
- CTRL + F10 = untuk memaksimalkan jendela konsol yang sedang aktif.
- CTRL + F4 = untuk menutup dokumen aktif dalam program -program yang memungkinkan mempunyai beberapa dokumen yang terbuka secara bersamaan atau jika hanya ada satu jendela aktif, maka jalan pintas ini akan menutup konsol.
- CTRL + F5 = untuk memulihkan jendela konsol yang sedang aktif.
- CTRL + G = untuk mengaktifkan menu ‘Go To’ guna menuju ke suatu page tertentu.
- CTRL + H = untuk membuka kotak dialog History bar atau untuk membuka kotak replace.
- CTRL + HOME = untuk perintah pindah ke karakter pertama.
- CTRL + I = untuk menu perintah Italic.
- CTRL + I = untuk membuka menu favorites bar.
- CTRL + J = untuk perintah Justify Alignment.
- CTRL + K = untuk perintah Insert Hyperlink.
- CTRL + L = untuk perintah membuka kotak dialog Open/ Left Alignment.
- CTRL + LEFT ARROW = untuk memindahkan titik penyisipan (kursor) menuju awal kata sebelumnya.
- CTRL + Left Arrow = untuk memindahkan titik penyisipan ke awal kata sebelumnya
- CTRL + M = untuk perintah Incrase Indent.
- CTRL + N = untuk perintah New/ Buka konsol baru/ Start contoh lain dari browser dengan alamat Web yang sama.
- CTRL + O = untuk membuka kotak dialog baru atau untuk membuka file baru.
- CTRL + P = untuk mencetak halaman aktif atau aktif pane.
- CTRL + Q = untuk perintah Normal Style.
- CTRL + R = untuk memperbarui halaman Web ini/ Right Alignment.
- CTRL + RIGHT ARROW = untuk memindahkan titik penyisipan/ kursor menuju ke awal kata berikutnya.
- CTRL + S = untuk menyimpan halaman yang sedang terbuka.
- CTRL + SHIFT + TAB = untuk bergerak mundur melalui tab.
- CTRL + SHIFT dengan salah satu ARROW KEY = untuk perntah sorot atau blok teks.
- CTRL + SHIFT sambil menyeret item = untuk membuat cara pintas ke item yang dipilih.
- CTRL + T = untuk perintah Hanging Indent.
- CTRL + U = untuk perintah Underline.
- CTRL + UP ARROW = untuk memindahkan titik penyisipan atau kursor ke awal paragraf sebelumnya.
- CTRL + V = untuk mem –paste/ menempel bagian yang telah di-copy atau di-cut.
- CTRL + W = untuk menutup jendela aktif.
- CTRL + Windows Logo + F = untuk mencari perintah for komputer.
- CTRL + X = untuk perintah cut/ potong file/ bagian yang dipilih.
- CTRL + Y = untuk Redo/ kembali ke perintah selanjutnya yang telah terhapus.
- CTRL + Z = untuk Undo/ kembali pada perintah yang sebelumnya.
- CTRL sambil menyeret /men –drag sebuah item = untuk menyalin item yang sedang dipilih.
- CTRL + ALT + END = untuk perintah membuka kotak dialog microsof Windows NT Security.
- DELETE = untuk menghapus 1 karakter di sebelah kanan kursor.
- DOWN = untuk memindahkan kursor 1 baris ke bawah.
- END = untuk menampilkan bagian bawah jendela aktif atau memindahkan posisi kursor ke akhir baris.
- ENTER = untuk perintah opsi atau tombol aktif/ mengakhiri suatu paragraf.
- ESC = untuk membatalkan dialog / perintah sekarang.
- F1 = untuk menjalankan fungsi pertolongan yang disediakan pada Word
- F10 = untuk mengaktifkan menu.
- F11 = untuk memasukkan field berikutnya / Mail Merge/ penggabungan surat.
- F12 = untuk mengaktifkan dialog Save As / simpan sebagai …
- F2 = untuk mengubah nama suatu file/ folder yang dipilih.
- F3 = untuk menjalankan perintah AutoText.
- F4 = untuk mengulangi perintah sebelumnya.
- F5 = untuk menjalankan perintah Find and Replace atau Go to/ atau memperbarui jendela aktif atau merefresh.
- F6 = untuk menjalankan perintah Other Pane.
- F7 = untuk memeriksa kesalahan ketik dan ejaan teks/ spelling.
- F8 = sebagai awal perintah penyorotan/ pemilihan teks atau objek.
- F9 = untuk meng- update Field/ Mail Merge.
- HOME = untuk menampilkan bagian atas jendela aktif/ untuk memindahkan posisi kursor ke awal baris.
- Insert = untuk menyisipkan karakter di posisi kursor.
- Left = untuk memindahkan kursor 1 karakter ke kiri.
- LEFT ALT + LEFT SHIFT + NUM LOCK = untuk mengaktifkan Mouse Tombols on atau off.
- LEFT ALT + LEFT SHIFT + PRINT SCREEN = untuk beralih dari High Contrast on atau off.
- LEFT ARROW = untuk perintah buka menu sebelah kiri, atau menutup submenu.
- LEFT ARROW = untuk perintah collapse pilihan saat ini jika diperluas, atau pilih folder utama.
- LEFT ARROW = untuk memindahkan ke kiri atau ke akhir baris sebelumnya.
- Logo Windows + BREAK = untuk menampilkan kotak dialog System Properties.
- Logo Windows + D = untuk menampilkan layar desktop.
- Logo Windows + E = untuk membuka My Computer.
- Logo Windows + F = untuk mencari file atau folder tertentu
- Logo Windows + F1 = untuk menampilkan kotak dialog Windows Help.
- Logo Windows + L = untuk perintah mengunci keyboard.
- Logo Windows + M = untuk meminimalkan semua jendela yang terbuka.
- Logo Windows + R = untuk membuka kotak dialog run.
- Logo Windows + SHIFT + M = untuk Memulihkan jendela yang diminimalkan.
- Logo Windows + U = untuk membuka menu Utility Manager.
- NUM LOCK + Asterisk sign [* ] = untuk menampilkan semua subfolder yang berada di bawah folder yang sedang dipilih.
- NUM LOCK + Minus sign [ – ] = untuk perintah collapse pada folder yang dipilih.
- NUM LOCK + Plus sign [ + ] = untuk menampilkan isi folder yang sedang dipilih.
- Num Lock Off = untuk menjalankan fungsi tombol navigasi aktif.
- Num Lock On = untuk menjalankan fungsi pengetikan angka-angka dan operator matematik aktif
- NUM LOCK selama lima detik = untuk mengaktifkan ToggleTombols on atau off.
- Page Down = untuk menggulung layar ke bawah.
- Page Up = untuk menggulung layar ke atas.
- PAGE UP = untuk perintah memindahkan ke atas satu layar pada satu waktu.
- PRIN SCRN + printer aktif = untuk mencetak snapshot/ jendela keseluruhan.
- RIGHT ARROW = untuk Menampilkan pilihan saat ini, atau pilih subfolder pertama/ Pindah ke kanan atau ke awal baris berikutnya.
- Right SHIFT selama delapan detik = untuk perintah beralih pada Filter Tombols on atau off.
- Shift + Delete = untuk perintah menghapus item yang sedang dipilih secara permanen tanpa menempatkan item tersebut dalam Recycle Bin.
- SHIFT + F10 = untuk menampilkan menu shortcut pada item yang dipilih/ untuk membuka menu pintas.
- SHIFT + F3 = untuk 3x. = untuk perintah semua huruf kecil.
- SHIFT + F3 [1x] = untuk perintah huruf depan kapital.
- SHIFT + F3 [2x] = untuk perintah semua huruf kapital/ besar.
- SHIFT + TAB = untuk perintah bergerak mundur melalui pilihan.
- Shift + Tab = untuk perintah bergerak mundur melalui pilihan.
- SHIFT + salah satu ARROW KEY = untuk memilih lebih dari satu item dalam sebuah jendela atau pada desktop/ memilih teks dalam dokumen.
- SHIFT saat memasukkan CD-ROM ke dalam CD-ROM = untuk mencegah agar CD-ROM secara otomatis bermain/ autoplay.
- SHIFT lima kali = untuk mengaktifkan Sticky Tombols on atau off.
- Shortcut = untuk mengaktifkan tombol shortcut pada posisi kursor
- SPACEBAR = untuk memilih atau menghapus kotak centang apabila pilihan yang aktif adalah check box.
- TAB = untuk memindahkan teks sesuai dengan tanda tab yang terdapat di ruler horizontal.
- Tombol F1 = untuk membuka topik bantuan, apabila ada, untuk item yang sedang dipilih.
- Windows Logo = untuk menampilkan atau menyembunyikan menu Start.